Experiment with Fonts and OpenType Features to Create an Effective Logo
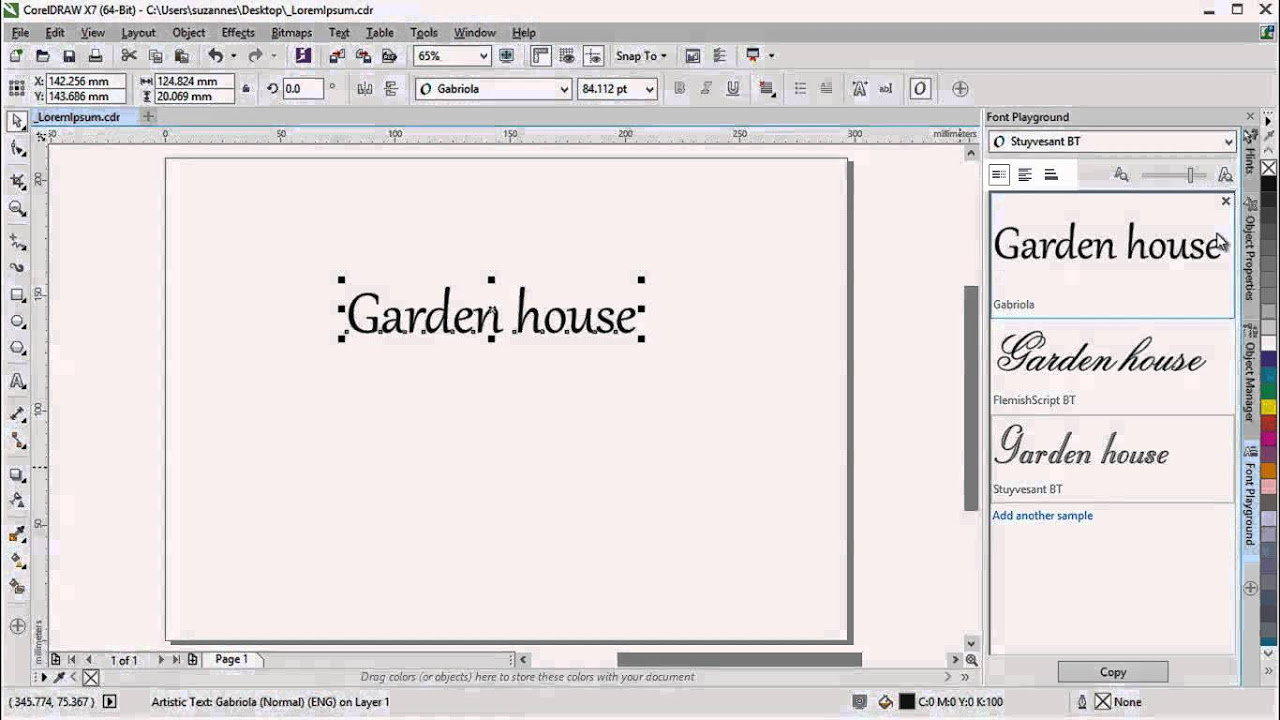
En este tutorial, vamos a experimentar con fuentes y funciones OpenType para crear un logotipo eficaz en CorelDRAW. Empecemos escribiendo el texto con el que experimentaremos. Vamos a crear un logotipo para un restaurante llamado "Garden house". Una forma habitual de explorar las fuentes es copiar y pegar este texto y aplicar distintas fuentes para ver cómo queda mejor. Esta tarea puede resultar muy redundante y tediosa. Se puede llevar a cabo mucho mejor usando la ventana acoplable Experimentos con fuentes. Esta se puede abrir haciendo clic en Texto > Experimentos con fuentes. Experimentos con fuentes ofrece una forma más sencilla de explorar y elegir fuentes, y de experimentar con ellas. Puede previsualizar las fuentes con muestras de texto preestablecidas, o escribir o pegar el texto que desee. Para cambiar el texto de todas las muestras, haga doble clic en una de ellas y escriba el nuevo texto. Vamos a cambiarlo a "Garden house". Usemos la ventana acoplable para ver el aspecto de la muestra de texto con distintas fuentes. Sigamos probando otras fuentes alternativas con las demás muestras. Para añadir otra muestra de texto, haga clic en "Añadir otra muestra" y elija una fuente de la lista. Puede cambiar el orden de las muestras de texto arrastrando una de ellas hasta una nueva posición en la lista. Vamos a mover las que nos gustan a la parte superior. También puede eliminar una muestra de texto haciendo clic en el botón x que incluye en la esquina superior derecha. Vamos a borrar la última de la lista. El deslizador Zoom permite ajustar rápidamente el tamaño del texto de muestra. Vamos a mover el deslizador a la derecha para que el texto sea un poco más grande. También puede cambiar el tamaño en incrementos haciendo clic en los botones de zoom junto al deslizador. Además, se incluyen varias opciones de visualización para el texto. Puede ver las muestras de texto como una sola línea de texto o como varias líneas de texto, o puede ver una sola muestra de texto como líneas únicas de texto en tamaños cada vez mayores. Vamos a usar una única línea y ampliar un poco la ventana acoplable para que quepa todo el texto. Cuando una muestra de texto usa una fuente OpenType, puede ver las funciones OpenType disponibles y aplicarlas a la muestra. Vamos a resaltar el texto que usa Gabriola. Observará que muestra la flecha OpenType interactivo. Al hacer clic en ella, puede elegir entre diversas funciones OpenType en el menú desplegable. Vamos a probar Conjunto estilístico 5. Puede realizar más cambios hasta que esté satisfecho con la fuente. Resaltaremos parte de "Garden" y aplicaremos Versalitas para darle más énfasis. Ahora, vamos a pegar la muestra de texto en el documento. Para ello, haga clic en la muestra de texto y en el botón Copiar. Usando la herramienta Texto, haga clic con el botón derecho donde desee colocar la muestra de texto y, a continuación, en Pegar. También puede simplemente arrastrar una muestra a la ventana de documento. Ahora que hemos elegido la fuente perfecta, seguiremos con la creación del logotipo. Vamos a arrastrar esta muestra de texto "Cafe & Restaurant" y pegarla en el documento. Cambiaremos el tamaño del texto y lo ubicaremos debajo de "Garden house" para que el nombre del restaurante destaque más. Para equilibrarlo con el texto superior, usaremos la herramienta Forma para cambiar el espaciado entre caracteres. Arrastre el tirador interactivo para aumentar o disminuir el espaciado entre caracteres. Ajustaremos el espaciado hasta que el texto se alinee con el superior. Es útil activar las guías de alineación. Listo: un sencillo y eficaz logotipo creado con CorelDRAW. Esperamos que le haya gustado este tutorial sobre el uso de fuentes y funciones OpenType. 5100:06:30,066 --> 00:06:32,699No se pierda los demás vídeos de la serie de formación, incluido el que enseña cómo crear un código QR e incorporar un logotipo en CorelDRAW.